Ceny elektřiny letí vzhůru, a proto jsem si pro vás připravil pár tipů, jak snížit spotřebu u vašeho počítače/notebooku:
Kvalitní zdroj v PC
Pokud si pořizujete nový počítač, vylepšujete stávající nebo jen měníte vadný zdroj, dbejte na to, abyste si koupili zdroj s vysokou účinností. Účinnost určuje, kolik % wattů propustí zdroj ke komponentám v počítači a kolik se ztratí ve formě odpadního tepla. Takže například pokud hrajete na počítači nějakou hru a komponenty potřebují 400W a máte zdroj s účinností 80%, tak zdroj si vezme z elektrické sítě 500W a z toho 80% (400W) propustí ke komponentám a 20% (100W) se ztratí ve formě tepla. Pokud ale budete mít zdroj s účinností 90%, tak se ztratí mnohem méně energie a ušetříte za elektřinu. Zdroje s vysokou účinnosti stojí typicky o něco více než zdroje s nižší účinností, ale pokud počítač používáte často, tak se vám určitě počáteční investice během několika let bez problému vrátí ve formě nižších plateb za energie. Pro zjednodušení nákupu zdroje existují certifikace účinnosti, podle kterých se můžete orientovat.
Pozor na přehřívání počítače
Počítače se z velké části skládají z polovodičových součástek a tyto součástky fungují tak, že s rostoucí teplotou roste vodivost a tím pádem i spotřeba komponent v počítači. Proto je důležité, aby se počítače nepřehřívaly. U notebooků je typicky vhodné alespoň každé 3 roky vyměnit teplovodivou pastu na procesoru/grafické kartě a odstranit prach z chladiče a ventilátoru. U stolních počítačů je to v podstatě to samé, je potřeba pravidelně čistit prach z počítače a jednou za čas případně vyměnit teplovodivou pastu na procesoru/grafice.
Ideální pro odstranění prachu ze stolního počítače je kompresor, fén s chladným vzduchem, případně se dají koupit i spreje se stlačeným vzduchem. U stolních počítačů si také zkontrolujte, jestli máte v počítačové skříni nějaký ventilátor, který vhání chladný vzduch dovnitř skříně a také nějaký, který vyhání ohřátý vzduch ven ze skříně. Tyto ventilátory sice mají nějakou spotřebu elektřiny, ale dost často může být výhodnější, když něco málo spotřebují ventilátory, ale zbytek počítače se nepřehřívá. Pokud vyfoukáváte prach z ventilátoru, nezapomeňte ho něčím zablokovat, aby se neroztočil. Pokud by se roztočil na moc velkou rychlost, tak by mohlo dojít k poškození ložiska ventilátoru anebo poškození základní desky.
Počítač by také neměl být v blízkosti radiátoru, nemělo by na něho svítit přímé slunce a ideálně by neměl stát na koberci, protože by se mohly ucpat díry pro nasávání chladného vzduchu do počítače.
Zakažte spouštění nepotřebných programů po spuštění OS
Každý program, který zbytečně běží, využívá procesor, paměť a případně i disk. Tím pádem zvyšuje spotřebu počítače. Spousta lidí, když spustí počítač, tak se jim spustí například 4 antiviry a dále programy typu Spotify, MS Teams, Skype, Steam a spousta dalších programů ihned po spuštění operačního systému. Pokud ty programy denně nepoužíváte, tak je buď odinstalujte anebo alespoň zakažte, aby se spouštěly po spuštění operačního systému a zapněte si je ručně až tehdy, když je potřebujete. Kromě nižší spotřeby budete mít počítač i výrazně rychlejší. V OS Windows můžete zakázat spouštění aplikací ve správci úloh. Nejdříve na klávesnici zmáčkněte ctrl + alt + delete, následně klikněte na správce úloh a poté otevřete záložku “Po spuštění”, kde můžete jednotlivým aplikacím nastavit, jestli se mají automaticky zapínat nebo ne.
Možnosti napájení
Pokud si v OS Windows otevřete možnosti napájení (Ve Windowsu 11: Ovládací panely\Hardware a zvuk\Možnosti napájení\Upravit nastavení schématu a následně klik na Změnit pokročilá nastavení napájení), tak si můžete buď vybrat z předchystaných režímů: úsporný, rovnováha, vysoký výkon, špičkový výkon anebo si rovnou můžete přenastavit i některá nastavení ručně. Můžete si nastavit za jak dlouho se vypne disk při nečinnosti, za jak dlouho se počítač uspí, za jak dlouho se vypne monitor, minimální nebo maximální výkon procesoru a spoustu dalších nastavení.
Výměna HDD za SSD
V případě, že ještě používáte počítač/notebook s klasickým plotnovým hard diskem, zvažte, jestli by se neoplatilo ho vyměnit za SSD disk. SSD mají typicky mnohem nižší spotřebu, takže prodlouží i výdrž notebooku na baterku. Současně méně hřejí a jsou mnohem rychlejší. Počítač se rychleji zapne, celkově bude svižnější a také se rychleji vypne, tím pádem bude pc zapnuto kratší dobu a spotřebuje méně energie.
Používání notebooku na kabelu
U notebooku je typicky výhodnější mít zapojenou nabíječku než ho používat na baterii a stále notebook vybíjet a nabíjet. Pokud máte připojenou nabíječku do notebooku a baterie se dobije do 100%, tak pak dojde k odpojení baterky a notebook už je napájen přímo ze sítě. Nedochází tedy ke ztrátám při nabíjení a vybíjení baterie a celková spotřeba by měla být nižší. Současně životnost baterie se typicky odvíjí od počtu nabíjecích cyklů. Čím častěji nabíjíte a vybíjíte baterii, tím dříve se opotřebuje.
Zapnutí podpory ErP módu v BIOSu
U drtivé většiny moderních základních desek pro stolní počítače najdete podporu ErP. Pokud ErP zapnete, docílíte toho, že vyplý počítač (ve stand by) bude spotřebovávat maximálně 1W. Ve verzi 2.0 je to maximálně 0.5W. Ve výchozím nastavení je ErP typicky vypnuto a je potřeba ho ručně zapnout v BIOS setupu. Rozdíl mezi povoleným ErP a zakázaným ErP je takový, že pokud je ErP vyplé, tak můžete například zapínat počítač pomocí klávesnice, myši nebo signálem přes LAN konektor. Pokud tyto funkce nepoužíváte, můžete tedy ErP zapnout a vyplý počítač bude mít nižší spotřebu.
Další nastavení v BIOSu
V setupu BIOSu jde také zapnout/vypnout spousta dalších funkcí, které mohou snížit spotřebu. Například Intel SpeedStep, Intel Speed shift nebo AMD PowerNow! jsou technologie, které dokáží snižovat napětí a frekvenci procesoru, pokud není potřeba maximálního výkonu. Tyto technologie však bývají typicky ve výchozím nastavení už zapnuté a není potřeba je zapínat. Dále se dá v BIOSu pomocí Smart FAN nastavovat otáčky ventilátorům. Zkušenější uživatelé si také mohou nastudovat například Active-state power management (ASPM), který sníží spotřebu zařízení připojených na PCI-E sběrnici, které odpojí, když se nepoužívají. A další možností je například CPU undervolting – snižování napětí na procesoru, které může snížit spotřebu, snížit teploty na procesoru a někdy dokonce i zvýšit výkon počítače.
Závěr
Možností jak snížit spotřebu je samozřejmě mnohem více. Toto měl být jen nějaký základní přehled, který by mohl někomu pomoct snížit trochu spotřebu u počítače, který už doma má. Největší vliv na spotřebu má nakonec vždycky to, z jakých komponent se počítač postaví. Už jen to, že někdo vymění 15 let starý počítač za nový, může znamenat, že spotřeba bude 3x nižší než u starého počítače i bez toho, aby člověk cokoliv měnil v nastavení.



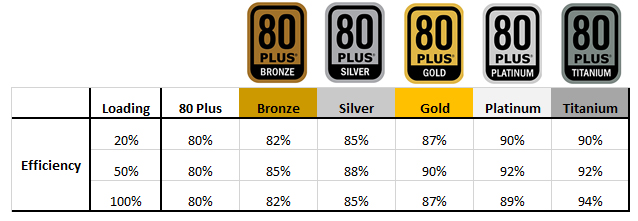

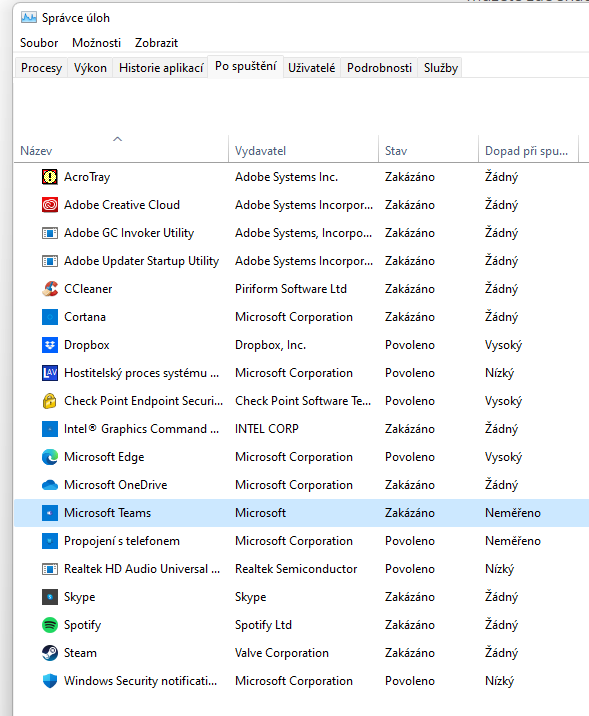
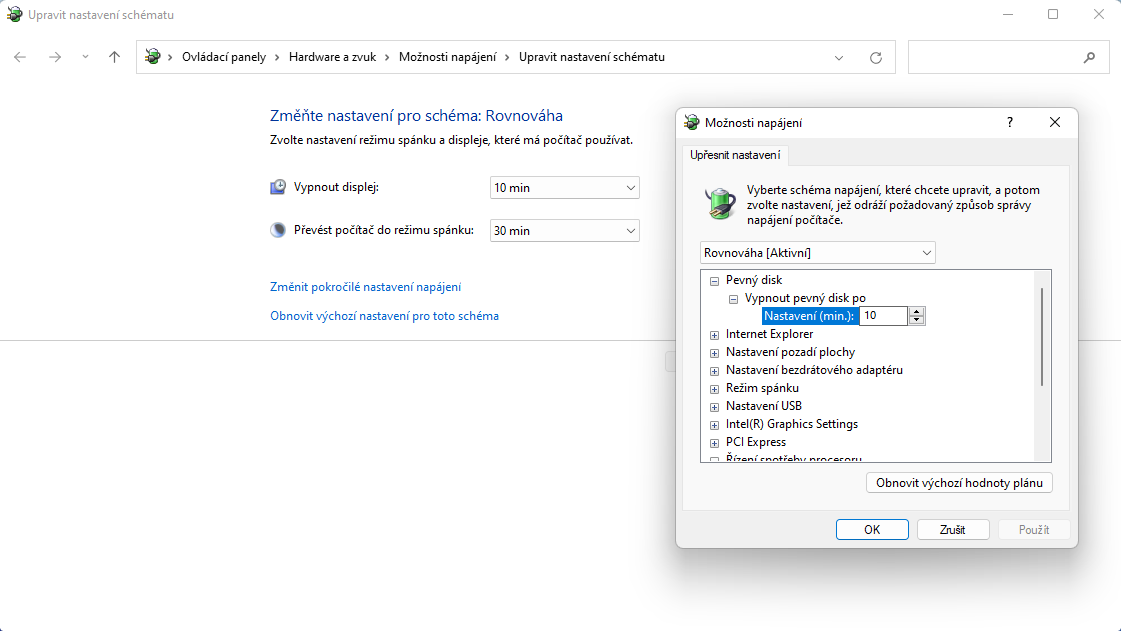




1 komentář
Fakt oplatí?